You can also have a full view of photographs or a project if you’re trying to design something with a vertical layout.
Vertical screens can also reduce eye strain. With this setup, you reduce the range of movement, which can save your eyes from getting as tired.
Further, you might be able to save space with a vertical monitor if you have less room on your desk.
A vertical monitor can be appealing if you use two monitors at once. Having dual monitors can increase productivity. You enjoy added viewing space to multitask, browse the Web, watch videos, or games. If you’re working from home, you may also find it easier to collaborate with colleagues with a second screen. When you set up one screen to be vertical, you can benefit from the best of both worlds.
Going vertical is easy
You don’t have to buy a special monitor to take advantage of a vertical setup. While many screens are only capable of a horizontal display, you may be able to adjust the way it is mounted. You can get a stand or mount that allows you to easily rotate the screen. As long as it is a VESA-compatible monitor, you can easily make the choice of horizontal or vertical. Then, you can change the layout in the operating system’s display settings. Windows, MacOS, and Linux all support vertical screen rotation.
Some monitors have mounts that allow physical rotation, which is a good way to test drive the vertical monitor. That way you can see how it compares to a horizontal layout for your needs. Keep in mind, though, that this repositioning of the monitor will affect your stereo speakers. You’ll need to attach an external pair of speakers to have them work with the new orientation.
Vertical monitors aren’t for everybody; if you game a lot or want to watch movies or do 3D modeling, you might prefer the horizontal screen. Many computer games, for example, are programmed for horizontal play, and opening that game up on a vertical rotation can cut off or compress your visuals.
One other common criticism of vertical screens is that they catch glare from nearby light sources more easily. So, if you don’t want to deal with glare, stick with horizontal.
Our IT experts are here to consult on your computer needs. We can advise you on your screen choices and so much more. Contact us today at (888) 234-WDIT(9348).
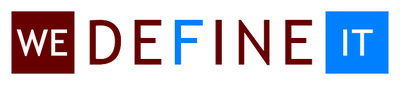
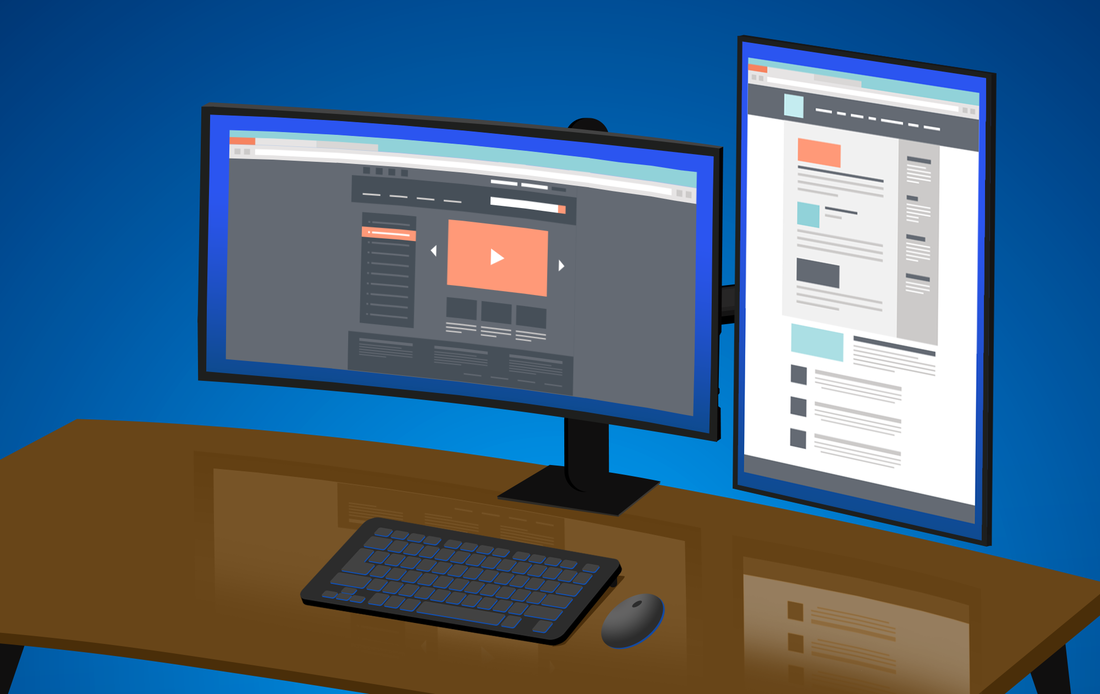





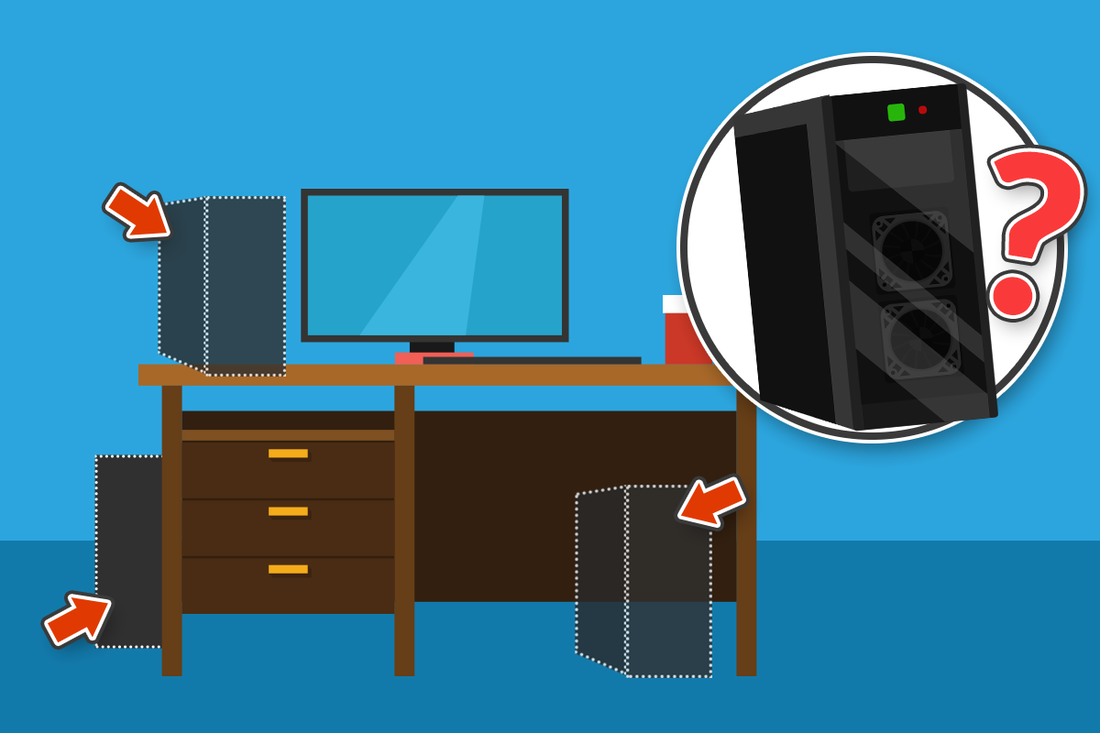
 RSS Feed
RSS Feed
